PDFelement is a complex PDF tool that allows for editing, annotating, creating,. Kofax Power PDF Standard for Mac is a powerful and intuitive tool designed for individual Mac users to create, convert, edit and share PDF files. With Kofax Power PDF Standard for Mac, you'll optimize productivity and be able to work seamlessly across any device and platform.
You can select Adobe PDF in almost any Windows or macOS application while printing. Print to PDF creates an electronic copy of your file that you can save to disk. Printing a file to PDF using the Adobe PDF printer flattens the file.
Ensure that Acrobat is installed on your computer, otherwise, the Adobe PDF printer or the Save As Adobe PDF option won't appear. Don't have Acrobat? Try Acrobat for free.
Watch this video tutorial to use the Adobe PDF Printer to create PDFs from almost any application.
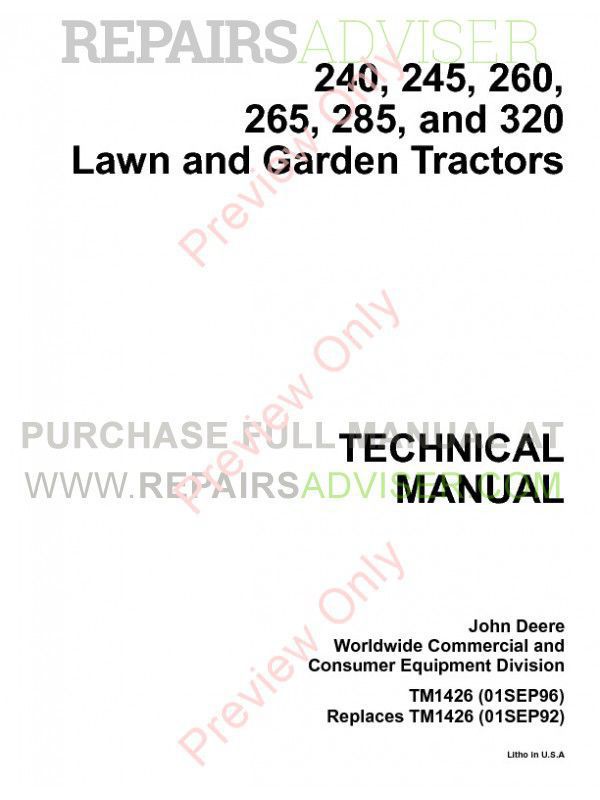
Video (03:34) | Contributers: lynda.com, Claudia McCue
Choose Adobe PDF as the printer in the Print dialog box.
To customize the Adobe PDF printer setting, click the Properties (or Preferences) button. (In some applications, you may need to click Setup in the Print dialog box to open the list of printers, and then click Properties or Preferences.)
Click Print. Type a name for your file, and click Save.
For more information on Adobe PDF printer settings, see Using the Adobe PDF printer.
The Adobe PDF printer is not available on Mac. However, you can use the Save As Adobe PDF option to print a file to PDF on Mac.
Note:
In macOS Mojave (v10.14), when you try to print a document to PDF using the System Print Dialog > Save As Adobe PDF, the following error message is displayed: 'This workflow contains the action Save As Adobe PDF, which is provided by a third party. Third party actions must be explicitly enabled.'
To resolve this error, see Error in saving as Adobe PDF | macOS Mojave 10.14.
Click the PDF button and choose Save As Adobe PDF.
| Have trouble printing to PDF? Chat with us one-on-one on Facebook . |
More like this
Apple Mac Print To Pdf
Oct 16,2019 • Filed to: Mac Tutorials
Users might secure PDF files by using a password to prevent the receivers from opening, editing, copying or printing the files. In some cases, you might really have to print secured PDF documents for signature or filling in information, but you will only find that it won't let you print. Don't panic. Here is the solution on how to print a secured PDF with PDFelement Pro.
Part 1. The Best Way to Print a Secured PDF on Mac (10.15 Catalina included)
Print To Pdf For Mac Os Catalina
To print secure PDF documents, you need a special application that can decrypt the PDF files and enable the printing function. The one I highly recommend here is PDFelement Pro. Click the 'Free Download' button for Mac, the program file will be downloaded to your local folder immediately. After that, double click the application icon and follow up installation menu to install PDF Editor. Then follow below step-by-step tutorial to start printing a secured PDF file on Mac (10.15 Catalina included).
Step 1. Import and Edit Secured PDF
Launch the program. Click the 'Open File' button. The file will be opened with this program. Now you can do any editing on the PDF file. You can just add or delete texts, highlight, underline or strikethrough any words. If necessary, add signature or annotation to the PDF. Then save your changes.
Step 2. Unlock Protected PDF
Now, click the 'Convert' button on the top toolbar to open the conversion window. Add the secured PDF file, and then select the output format as Microsoft Office Word format and select the page ranges that you want to print. Lastly, click the 'Convert' button to start converting the PDF file.
When the conversion is finished, you can open the converted file and process printing directly.
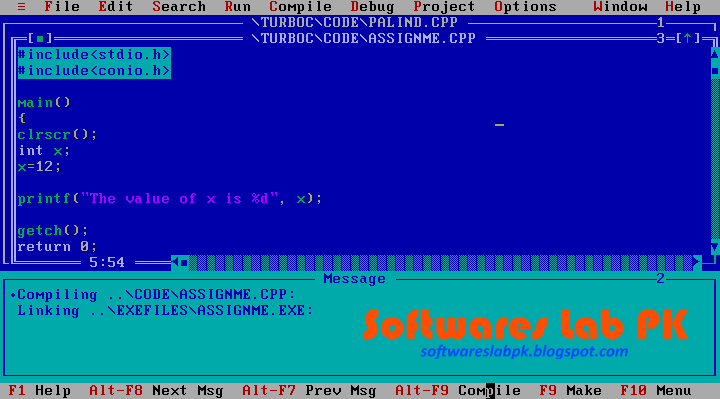
Video (03:34) | Contributers: lynda.com, Claudia McCue
Choose Adobe PDF as the printer in the Print dialog box.
To customize the Adobe PDF printer setting, click the Properties (or Preferences) button. (In some applications, you may need to click Setup in the Print dialog box to open the list of printers, and then click Properties or Preferences.)
Click Print. Type a name for your file, and click Save.
For more information on Adobe PDF printer settings, see Using the Adobe PDF printer.
The Adobe PDF printer is not available on Mac. However, you can use the Save As Adobe PDF option to print a file to PDF on Mac.
Note:
In macOS Mojave (v10.14), when you try to print a document to PDF using the System Print Dialog > Save As Adobe PDF, the following error message is displayed: 'This workflow contains the action Save As Adobe PDF, which is provided by a third party. Third party actions must be explicitly enabled.'
To resolve this error, see Error in saving as Adobe PDF | macOS Mojave 10.14.
Click the PDF button and choose Save As Adobe PDF.
| Have trouble printing to PDF? Chat with us one-on-one on Facebook . |
More like this
Apple Mac Print To Pdf
Oct 16,2019 • Filed to: Mac Tutorials
Users might secure PDF files by using a password to prevent the receivers from opening, editing, copying or printing the files. In some cases, you might really have to print secured PDF documents for signature or filling in information, but you will only find that it won't let you print. Don't panic. Here is the solution on how to print a secured PDF with PDFelement Pro.
Part 1. The Best Way to Print a Secured PDF on Mac (10.15 Catalina included)
Print To Pdf For Mac Os Catalina
To print secure PDF documents, you need a special application that can decrypt the PDF files and enable the printing function. The one I highly recommend here is PDFelement Pro. Click the 'Free Download' button for Mac, the program file will be downloaded to your local folder immediately. After that, double click the application icon and follow up installation menu to install PDF Editor. Then follow below step-by-step tutorial to start printing a secured PDF file on Mac (10.15 Catalina included).
Step 1. Import and Edit Secured PDF
Launch the program. Click the 'Open File' button. The file will be opened with this program. Now you can do any editing on the PDF file. You can just add or delete texts, highlight, underline or strikethrough any words. If necessary, add signature or annotation to the PDF. Then save your changes.
Step 2. Unlock Protected PDF
Now, click the 'Convert' button on the top toolbar to open the conversion window. Add the secured PDF file, and then select the output format as Microsoft Office Word format and select the page ranges that you want to print. Lastly, click the 'Convert' button to start converting the PDF file.
When the conversion is finished, you can open the converted file and process printing directly.
Step 3. Print Your Protected PDF
And then you can go to 'File' > 'Print', and open the print setting window. And select the printing options to start printing your secured PDF.
Why Choose PDFelement Pro for Mac to Print Secured PDFs
Some users may find many applications allowing you to print secured PDF. However, only a few of them stand out. PDFelement Pro for Mac (Compatible with macOS 10.15 Catalina) is the best one for you. This program can easily unlock the encrypted PDF document and allow you to edit the file with various editing tools, as well as copying or printing it without any fuss.
Key Features of This PDF editor:
- Easily Print ann manage your PDF files.
- Edit the text, images, links in your PDF with ease.
- Convert PDF to Word, Excel and more formats and batch convert multiple PDFs.
- Create PDF from other formats and create PDF forms easily.
- Add watermark, notes, sign and shapes into PDF files easily.
Part 2: The Way to Print Secured PDF on Windows
Just like any other form authentication that requires you to unlock the PDF file to get authority, printing secured PDF files also requires you to unlock the PDF to be able to print the file. You may have been all over the Internet looking for a way to print secured PDF on Windows. Here is a solution for you. Download the magnificent PDFelement Pro for Windows. With this software you will be able to encrypt PDF files with password.
PDFelement Pro for Windows lets you convert the PDF files to Word, PowerPoint, Excel thus letting you edit, annotate texts, delete, add images and successfully print the document. It does not only allow to split PDF files but also merge them. If you want to create PDF files then this is the right choice for you. Another outstanding feature about this software is that it comes with OCR technology besides its accuracy and speed.
Are you worried on how to go about? Do not panic join me and learn how to print a secured PDF on windows without hiring an expert.
Step 1. Open the secured PDF File
Install PDF Editor on your computer and open it. To open a PDF on your editor window, click on 'Open' to browse your file.
You can now make any necessary changes that you require such as editing texts, adding signature or even images.
Step 2. Convert the PDF to be Printed
After importing the file, you should convert it to a desired output format to remove the printing restriction. Now click 'Home' and you will see the option 'To Word' or 'To Others'. Then choose a desired format from the options provided such as HTML and many others. After the conversion is finished, you can freely print the document.
Step 3. Print Protected PDF
Now go to 'File' and select the 'Print' option, and confirm the print settings. And then start printing your secured PDF.
Part 3. What's a Secured PDF File?
Most of us have Adobe Reader pre-installed on our computer, but you have to upgrade to Adobe Acrobat to combine PDF files. Below is the detailed guide to do so.
Most themes designed for GTK 2.x and GTK 3.x will work with MATE. Head over the MATE-Look to see what you can find. GTK 2.x themes; GTK 3.x themes. For future reference, we've deprecated OS title tags in favour of user flair. Now screenshot posts only use WM/DE, in this case MATE. If you wished you could also have posted this tagged with OC and linked to the theme directly since in the title since it's about something you've created. IceBlue for XfceWith lightdm-gtk-greeter theme to be able to select IceBlue as login theme.You can place the window buttons left or right by the Window Manager.Icon theme: Papirus.Font: Roboto.Window headers font: Xolonium.Tested and running on MX Linux. Pop os mate. Mac OS X Theme is a WindowBlinds theme that features 20 styles to choose from, including the Aqua, Graphite and Platinum designs, with both left and right-handed button bars. Features Mac OS X Theme Free & Safe Download!
When you get a PDF document with the file name like 'filename.pdf(SECURED)', it means that this PDF document has been encrypted. Or if you open a PDF file with Adobe Reader and find that there is a lock icon on the main interface, then the PDF file has been protected by password. Normally, there are two ways to secure a PDF file, which is open restriction and permission restriction.
Open restrictionmeans that the PDF owner has set a password to protect others to open the file. So even you get the file, you are not able to open it and view the contents. What you need is the password or the encryption-breaking software.
Permission restrictionmeans that the PDF file has been secured to prevent from copying, printing, signing or editing. You can also open and view the PDF, but cannot do any other actions on it.
